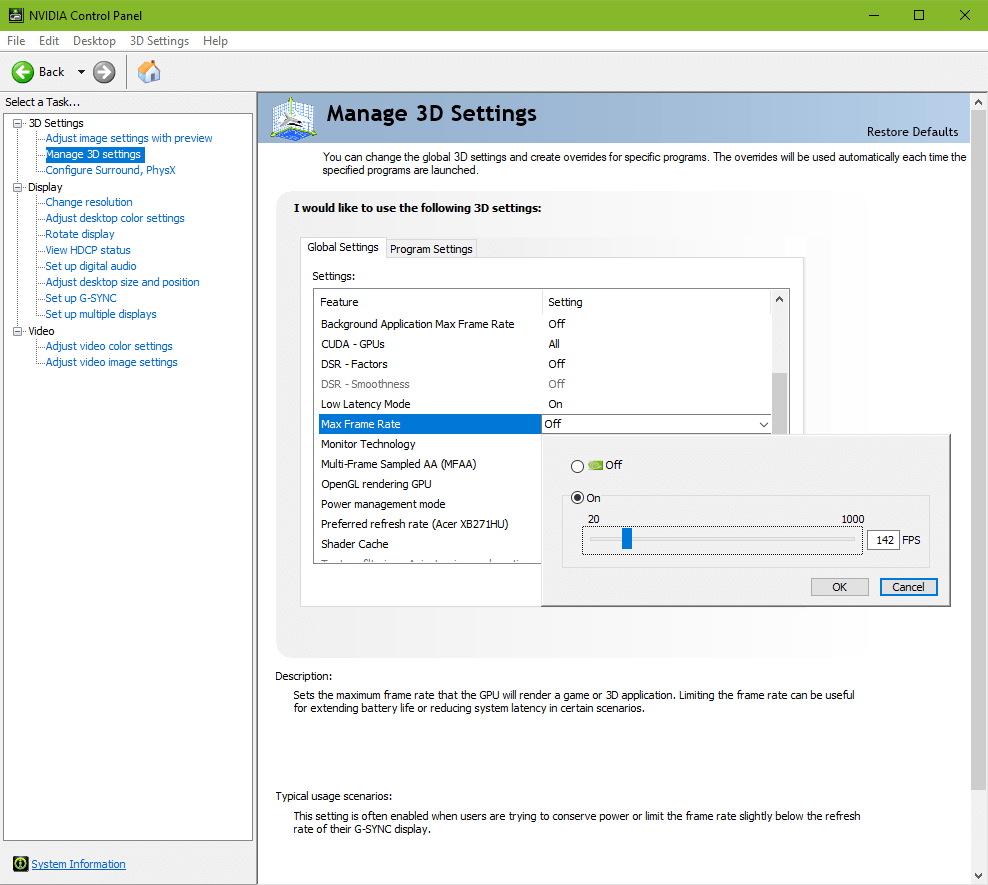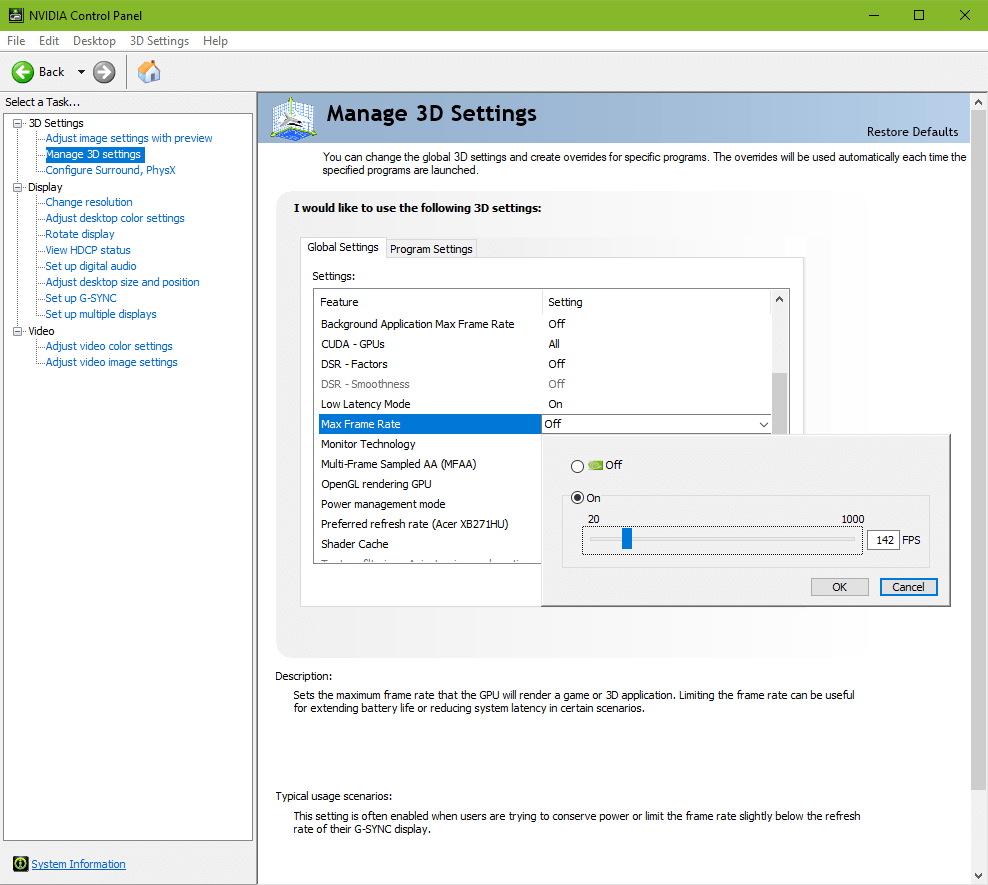In-game vs. External Framerate Limiters*
*As of Nvidia driver version 441.87, Nvidia has made an official framerate limiting method available in the NVCP; labeled “Max Frame Rate,” it is a CPU-level FPS limiter, and as such, is comparable to the RTSS framerate limiter in both frametime performance and added delay. The “Nvidia Inspector: 2> Frame Delay” setup detailed further below is legacy, and does not apply to the “Max Frame Rate” limiter, the setup of which is also now detailed below it.
As described in G-SYNC 101: In-game vs. External FPS Limiters, In-game framerate limiters, being at the game’s engine-level, are almost always free of additional latency, as they can regulate frames at the source. External framerate limiters, on the other hand, must intercept frames further down the rendering chain, which can result in delayed frame delivery and additional input lag; how much depends on the limiter and its implementation.
In-game framerate limiters, however, aren’t available in every game, and while they aren’t required for games where the framerate can’t meet or exceed the maximum refresh rate, if the system can sustain the framerate above the refresh rate, and a said option isn’t present, an external framerate limiter must be used with G-SYNC to prevent V-SYNC-level input lag instead.
RTSS is a CPU-level FPS limiter, and introduces up to 1 frame of delay, whereas Nvidia Inspector uses a driver-level FPS limiter, which introduces 2 or more frames of delay. See G-SYNC 101: In-game vs. External FPS Limiters for complete details, along with input latency tests comparing the two external solutions against an in-game limiter.
RivaTuner Statistic Server: <1 Frame Delay
RTSS is available standalone here, or bundled with MSI Afterburner here.
If only a framerate limiter is required, the standalone download will suffice. MSI Afterburner itself is an excellent overclocking tool that can be used in conjunction with RTSS to inject an in-game overlay with multiple customizable performance readouts.
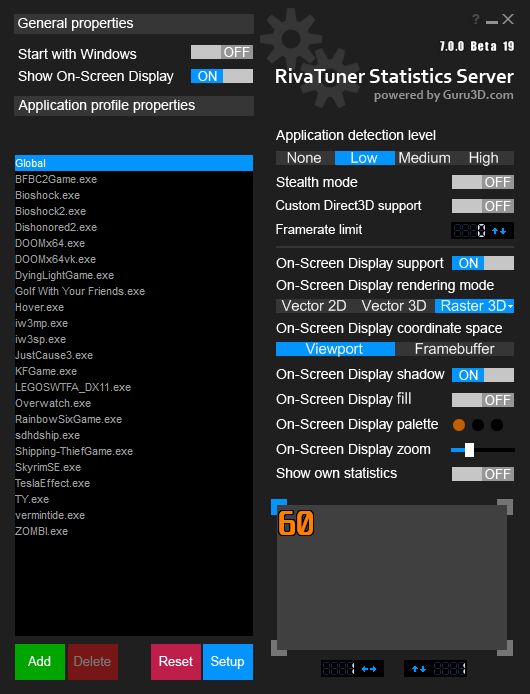
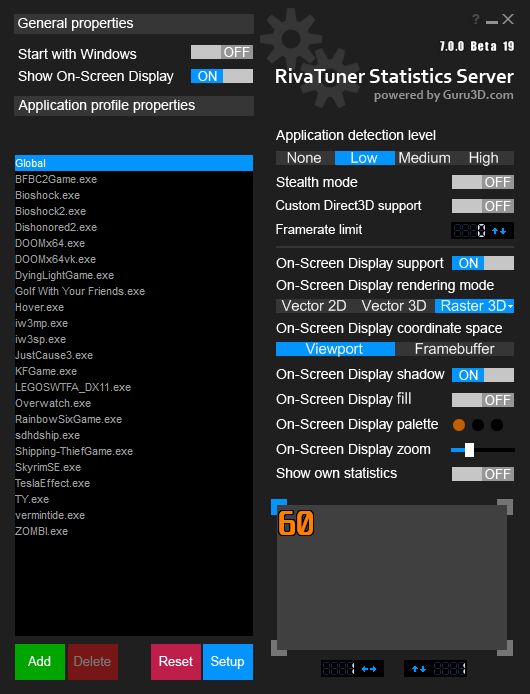
RTSS can limit the framerate either globally or per profile. To add a profile, click the “Add” button in the lower left corner of the RTSS windows and navigate to the exe. To set a frame limit, click the “Framerate limit” box and input a number.
Nvidia Inspector: 2> Frame Delay
An unofficial extension of the official Nvidia Control Panel, Nvidia Inspector (download here) exposes many useful options the official control panel does not, including a driver-level framerate limiter.
Nvidia Inspector can limit the framerate either globally or per profile (more details on profile creation can be found here).
To set a frame limit, locate the “Frame Rate Limiter” dropdown in the “2 – Sync and Refresh” section, select the desired limit, and then click the “Apply Changes” button in the upper right corner of the Nvidia Inspector window.
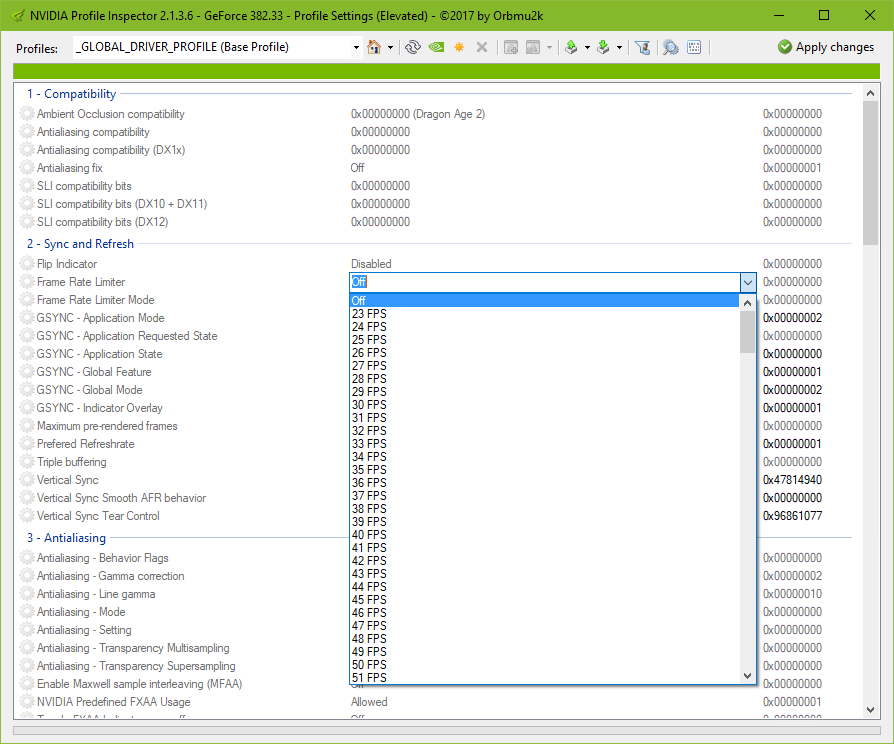
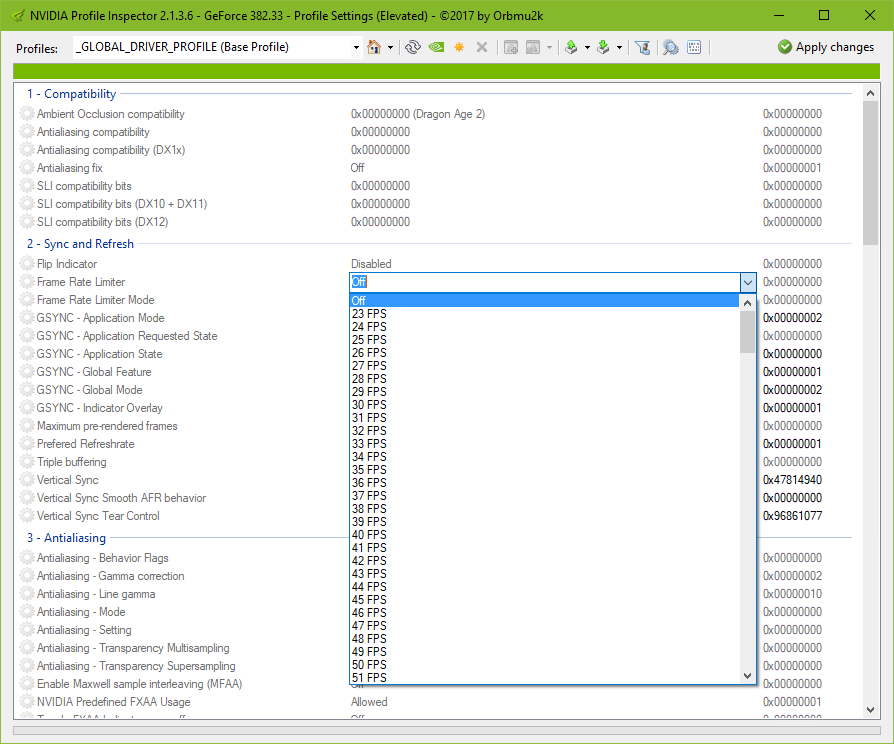
As of Nvidia Profile Inspector version 2.1.3.6 and Nvidia driver branch R381 or later, a new “Frame Rate Limiter Mode” dropdown has been introduced with a “Limiter V2 – Force Off” option:
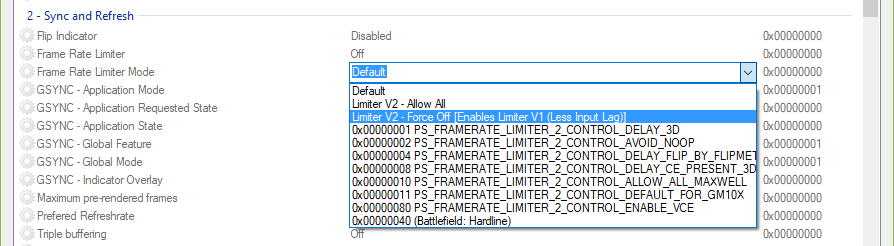
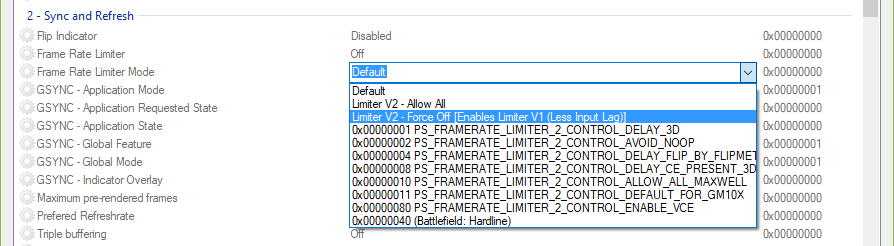
This option claims to reduce the limiter’s input lag; exactly by how much, and with what combination of settings, remains to be determined.
NVIDIA Control Panel: <1 Frame Delay
As of Nvidia driver version 441.87, Nvidia has made an official framerate limiting method available in the NVIDIA Control panel labeled “Max Frame Rate.”
To set a framerate limit, navigate to the “Manage 3D settings” section in the NVCP, locate the “Max Frame Rate,” entry, select “On,” set the desired limit, select “OK,” and finally select the “Apply” button after it appears in the lower right corner of the NVCP window.